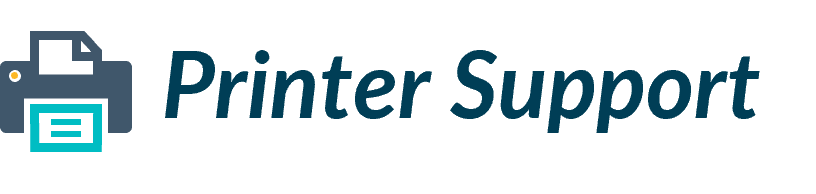In the coming weeks, the ExpeditionTech Team will begin rolling out PrinterLogic to identified groups for simplified printer mapping and printing.
- Set up enterprise managed print
- Instructions on using PrinterLogic to map printers and print documents
In the coming weeks, the ExpeditionTech Team will begin rolling out PrinterLogic to identified groups for simplified printer mapping and printing.
Click on a question below to see the answer.
Managed Print Services (MPS) is a VUMC IT Support Services program where we contract with a specialized vendor to manage all our printing needs. This includes maintaining and supplying printers, managing printer security, and ensuring efficient and cost-effective printing solutions throughout VUMC. Our MPS program manages over 7,000 devices.
The PrinterLogic app and the PrinterLogic Self-service Portal are available on your workstation and provide quick access to printers in your area.
Yes, but gradually. The University has converted completely to its CampusPrint and has exited from SmartPrinting.
However, there will still be a pool of these machines left in the Medical Center.
Existing procedures should still be followed on the remaining SmartPrinting devices.
Eventually, these will fade away as they reach or exceed lease-end and are replaced by Managed Print or are simply removed.
The PrinterLogic Self-service Portal will be the “go-to” for those workforce members who work on shared machines, on a CWS, or a virtual machine.
For those workforce members who have a stand-alone administrative machine, the client will be downloaded to your workstation for a more robust experience.
No. eStar printers and scanners are not a part of the PrinterLogic initiative.
The menu in the upper right corner of the Self-Service Portal provides quick access to printers so that you can set a specific printer as your default, delete a printer, or to view the printers you currently have installed on your workstation.
If your printer is not in the PrinterLogic listing, it is likely that it is being used by the eStar system.
Printers and scanners located in eStar will not be visible in PrinterLogic.
From the Self-service Portal, you can easily install new printers on your workstation.
The printer you set as the default printer is the automatic "go-to" printer your workstation will use for printing.
You can set the default printer either through the Start Menu > Printer Installer > Set Default Printer or by right clicking the Add Printer icon in the System Tray and then selecting ”Set Default Printer.”
Please note: If your administrator has a printer set up to be automatically deployed to your workstation, then even if you delete the printer from your workstation, the next time the client checks in with the PrinterLogic server, that printer will be re-installed on your workstation.
If you require removal of the printer from your workstation, request removal from the administrator by submitting a Pegasus Self-Service ticket or contact the VUMC IT Help Desk at 615-343-HELP (615-343-4357) and provide your computer name (located on a yellow label), and printer name as it appears in the Delete Printer modal window.
615-343-HELP (4357)
For Voice Services
Submit a ticket if you are experiencing an issue.
Submit a request if you need access or an IT service performed.
Monday-Friday 7:00 a.m. - 6:00 p.m.
Help Desk - 615-343-HELP (4357).
If your issue impacts patient care, Desktop Engineering provides 24/7 after-hours desktop support for emergencies.