set up computer
Welcome to the new way of delivering systems at VUMC!
We hope you have a good experience as we update our core processes to align with meeting you, our customer, where you are.
Setting up your workstation has two main components:
Putting together your hardware
Configuring your computer
Hardware Setup
The length of time required to setup your hardware depends on the type of hardware you have and your experience. Follow the steps below to set up your computer's docking station, monitor and laptop. The directions below are for our most common laptop setup and should take you anywhere from 5 to 10 minutes.
Docking Station
The back of your docking station will look like or similar to FIGURE A below.
- The docking station has a power cable with two parts (FIGURE D).
- Connect the 3-Pin Dock Power Cable (FIGURE C) to the AC Adapter (FIGURE D) and plug the other end into a power outlet.
- Connect the round barrel end of the AC Power Adapter (FIGURE D) to the input port (FIGURE A.3) on the rear of your dock.
Monitors
- Each monitor has a 3-pin power cable (FIGURE C).
- Plug into a power outlet and connect to the input on the rear/underside of your monitor(s) (FIGURE B.1).
- Each monitor has a DisplayPort Video Cable (FIGURE E) running to the Docking Station.
- Connect the port to the rear of your dock (FIGURE A.1) and into the rear/underside of your monitor (FIGURE B.3).
- Some monitors also have an HDMI Video cable (FIGURE F).
- Connect it into the rear/underside of the monitor (FIGURE B.2) and continue with laptop setup below.
Laptop
There are two outputs you'll need to locate:
- Connect the Mini DisplayPort Video Cable (FIGURE G) to the USB-C connection usually located on the left side of the laptop (FIGURE H)
- If your monitor(s) has an HDMI cable (FIGURE F) plug it into the HDMI OUT port (usually on the rear of the laptop) (FIGURE I)
Configure your computer
What to expect
The length of time required to complete the configuration of your computer is dependent on the network you are connected to. The most common administrative applications were pre-installed before you received your device.
Our testing indicates that your setup can take anywhere from 30 minutes to several hours, and sometimes even longer, depending on your network’s bandwidth.
Click here for step-by-step instructions on how to set up your workstation.
Click here for step-by-step instructions on how to set up a VUMC Mac device.
Congratulations! You have set up your new VUMC device!
Additional Items
As you authenticate to applications and systems, you may be prompted to enter credentials. If you see this prompt, please input your VUMC ID credentials as follows:
-
Click “More Choices”
-
Click “Use a different account”
-
Input your VUMC ID as: VANDERBILT\[Your VUMC ID]
-
Input your VUMC password
-
Click “Remember my credentials”
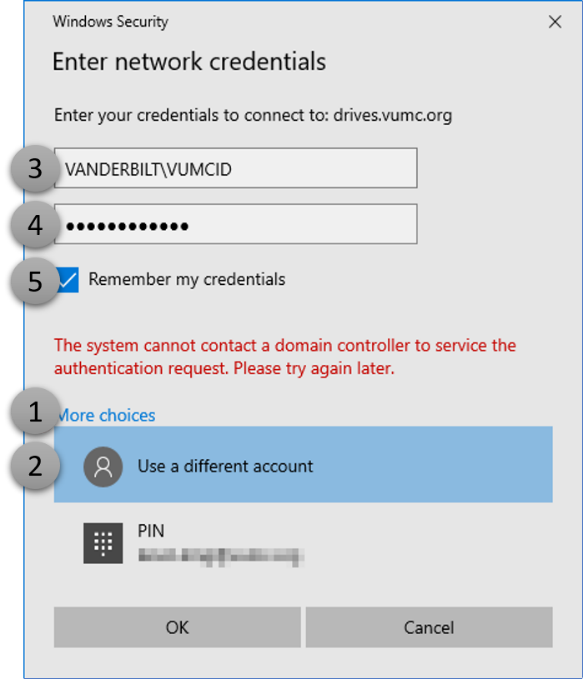
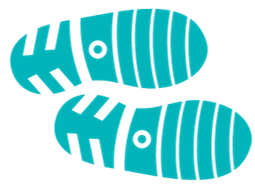 Next Steps
Next Steps
![]() Need to map a network/shared drive? Find instructions here.
Need to map a network/shared drive? Find instructions here.
![]() Need to connect to a printer? Find instructions here.
Need to connect to a printer? Find instructions here.
![]() Need VUMC applications? Submit a Pegasus Ticket & let us know what you need.
Need VUMC applications? Submit a Pegasus Ticket & let us know what you need.
![]() Back to the ExpeditionTech Program page here.
Back to the ExpeditionTech Program page here.
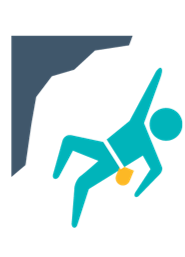 Need help?
Need help?
![]() Call the Help Desk at 615-343-4357.
Call the Help Desk at 615-343-4357.
![]() Submit a Pegasus ticket.
Submit a Pegasus ticket.
![]() Go to the Pathfinder Channel on Teams and ask about your problem there.
Go to the Pathfinder Channel on Teams and ask about your problem there.
New to VUMC?
- New employee webpage
- IT Onboarding Document only
- IT Onboarding Document & computer set up instructions
Setting up a new computer for the first time?
Back to top
Back to top
Back to top
Back to top
Back to top
Back to top
Back to top
Back to top
Back to top
Back to top
Back to top
Back to top
Back to top

