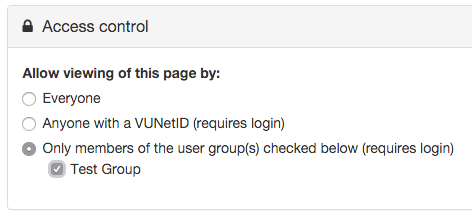January 4, 2021
Happy New Year from the Rollins-Smith Lab!
We hope everyone had a wonderful holiday season and is ready for 2021.
We all appreciate that metaphorical reset button that accompanies January 1st. But even though we’ve joyfully said goodbye and good riddance to 2020, that doesn’t mean COVID magically disappears. We all must continue to follow the CDC guidelines of wearing facemasks and physical distancing in addition to washing hands and staying home as much as reasonably possible. Thankfully, we now have a working vaccine, so we hope to see lots of injections go into lots of people in the coming weeks. VUMC is actively vaccinating its staff, so rest assured that the current members of the Rollins-Smith Lab are all vacc’d up & mask’d up…or something like that…
Now for the good news: PUBLICATIONS!
We closed out 2020 with the publication of a manuscript that we are very excited about. I can say firsthand that a lot of time and effort went into this research. It called for many late nights in the field collecting amphibians as well as LOTS of skin swabs and skin secretions. This project began in 2017, and it looks at the relationship between climate and disease susceptibility in amphibians.
This is how seriously we took this work.
Click on the link below to read the abstract.
Emily Hall, PhD (pictured above, far left) is our lead author, and she worked very hard to pull together a lot of field data for this manuscript. Congratulations, Dr Hall and colleagues, on this great study!
We also look forward to welcoming back our undergraduate student, Kaitlyn Linney, who will be studying on campus this spring. She will resume her independent project in the lab looking at temperature-dependent virulence levels in Batrachochytrium salamandrivorans. Stay tuned, and we'll provide updates on her project in the coming months.
Until then, stay safe and be well!
October 1, 2020
Happy Fall from the Rollins-Smith Lab!
We hope everyone is enjoying this nice break from the heat as we have now officially entered the fall season and all things pumpkin spice. We know everyone loves to hate on pumpkin spice, but it’s a necessary evil this time of year. So love it or hate it, it will forever embody cool temperatures, falling leaves, flannel shirts, and the fact that everything is going to be orange for the next 2 months.
In light of this, I highly recommend that you grab yourself a pumpkin spice latte and find yourself a cozy fire pit because we have a fabulous new publication that you’re gonna want to read. Not only do I think it is of extreme interest but it’s also especially relevant in this day and age.
This study examined the effect of amphibian-derived antimicrobial peptides (AMPs) on bacteria commonly found in the human vagina. Previous studies with these AMPs have shown them to inhibit in vitro transmission of HIV. In order to consider them as a prophylaxis, it was critical to test the effect they may have on the normal microbial community within the vagina. Furthermore, we also tested these AMPs for growth inhibition against a relative of the bacteria that causes the STD gonorrhea. Check out the link to the article; the results are very exciting!
This publication is also meaningful because most of the research was conducted by three talented young women who recently worked in the Rollins-Smith Lab…..two of whom were in high school at the time.
Dr. Patricia Smith is a graduate from Vanderbilt University who spent several years working in research at Vanderbilt University Medical Center after she completed her Bachelor’s degree. She worked tirelessly on experiments to test the effects of caerin 1 peptides on lactobacillus growth and tackled much of the troubleshooting to ensure the data were sound. She went on to attend the University of TN Health Science Center College of Medicine and earned her MD in 2017. She is currently a fourth year resident at the Medical University of South Carolina in Charleston, SC.
Anna Ledeczi, a high school student at the time, worked in our lab as part of her enrollment in the School for Science and Math at Vanderbilt. Anna continued experiments testing the effects of caerin 1 peptides on lactobacillus growth. She then tested the effects of active peptides on Neisseria lactamica, a stand in for the pathogenic Neisseria gonorrhoeae. Anna was a bright and motivated student who was always excited to gather data and interpret the results. She is now enrolled in Colombia University where she continues to pursue science.
Julia Rowe was also in high school when she worked in our lab. She spent a great deal of time working on the peptide experiments alongside Dr. Smith. I can recall explaining the concept of molarity to Julia because she hadn’t even taken her first chemistry class yet! Julia earned a Bachelor’s degree in public health with a minor in biology from the University of Alabama at Birmingham, and she is now pursuing a Master’s degree in public health at East TN State University. There is no doubt that Julia will be a success in all of her endeavors.
Thanks to Dr. Smith, Anna, and Julia, for all of their hard work. And let's not forget our fearless leader, Dr. Louise Rollins-Smith, for pulling together the data for publication.
And as always, stay tuned! We have manuscripts both submitted and in prep, so I hope to be back soon with more great reading recommendations…..which will no doubt be the perfect complement to all things pumpkin spice.
In the meantime, please take care and be well!
September 2, 2020
Greetings from the Rollins-Smith Lab!
What!? It's September!? How in the world did that happen!? Where does the time go!?
While the Year of the Plague seems like it will never end, it's also hard to believe we are closing the chapter on summer and looking towards fall. Hopefully some cooler weather and changing leaves will boost our spirits in light of the lingering mental and emotional fatigue.
But we have good news to share! Our lab recently received an NSF award for a new project we are very excited about! This is a collaborative project with Dr. Patricia Burrowes of the University of Puerto Rico and Dr. Ana Longo of the University of Florida. This project will look at immune function of the tropical coqui frog (Eleutherodactylus coqui) in light of seasonal dynamics, specifically focusing on the skin microbial community or the microbiome. The skin microbiome for amphibians can be a key player in innate immunity and it is often driven by seasonal changes. This study will dig into the relationship between amphibian host and chytrid pathogen and how the microbiome may provide protection during different times of the year (cool-dry vs warm-wet). Doctors Burrowes and Longo are both excellent scientists with whom we'll enjoy working. I suggest you check out some of their work.
Secondly, we have accepted a graduate student, William Payne, into our lab for this first rotation period. He will be doing some work looking at the role of leukocytes in response to Bd infection. We are looking forward to adding an additional member to our crew for the next month or so. Welcome, Will!
As always, we hope everyone is healthy and staying safe.
Please be well and check back for updates!

Photo credit, Wikipedia
July 29, 2020
Greetings from the Rollins-Smith Lab!
We hope you're keeping sane and healthy in light of the pandemic. The Rollins-Smith Lab is mostly "open for business" these days and getting back to the projects we'd put on hold during the quarantine this spring. We are following CDC guidelines as well as the regulations implemented by both Vanderbilt University and Vanderbilt University Medical Center. Among other things, this includes social distancing, wearing masks, and limiting the number of researchers in both the lab and other common areas. It's not always easy, but safety is priority as we get back to our research.
Speaking of research, we are actively recruiting rotation students at this time, so please reach out to us if you are interested! We have some exciting projects in the works and would love to have a motivated student join us.
And if you're thinking about a rotation with us, check out this fun website we discovered for chytrid-themed merchandise, including face masks! Given the mask mandate, what better way to support your rotation project by wearing it? Metaphorically speaking, of course. This site has all things a chytrid scientist needs to save the frogs including water bottles (it's summer in TN, y'all), spiral notebooks (you're brainstorming all the time, right?!), laptop sleeves (remember that time you dropped your laptop and lost all your data?!), and MOST IMPORTANTLY...coffee mugs. We all know Jonas Salk was running on a well-fortified, caffeine-induced high when he developed the polio vaccine, so don't let yourself be without the basics.
Disclaimer: Neither VU/VUMC, nor the Rollins-Smith Lab, is affiliated with this website or any of these products. They just look cool and fun.
Please contact Dr. Rollins-Smith at louise.rollins-smith@vanderbilt.edu or louise.rollins-smith@vumc.org if you'd like to learn more about a rotation.
In the meantime, please stay safe and be well!
June 11, 2020
Greetings from the Rollins-Smith Lab!
We hope all of you are doing well during these trying times.
Needless to say, our lab has been in “maintenance mode” the last few months as a result of COVID-19, so there isn’t a lot to report in terms of research updates at this time. Even though much of our experimental work has been placed on hold, rest assured that our crew has been working on manuscript preparation, project planning, and data analysis during this time outside of the lab.
We are now beginning to return to the “new normal” as Vanderbilt University Medical Center transitions to Phase II for non-clinical and research operations. Our lab should be mostly up and running in the coming weeks.
We are anxious to get back to gathering data and tackling many of our outstanding research questions. We also have some exciting new projects in the pipeline as well as a few pending grant proposals.
Stay tuned for updates!
In the meantime, be kind and stay healthy!
Image Size Requirements in Barista
Barista has a few areas where images are scaled and cropped automatically. This can prove a bit tricky to get your images to look how you want, unless you know the minimum size requirements. As long as your images meet these requirements, you shouldn't have any trouble adding images to your website.
When placing an image, you should test your site at different sizes (e.g., on a mobile device or in a narrow browser window) as page widths adjust dynamically depending on the available width of the browser. Wondering why ideal sizes are so large? The larger size is used for high resolution displays, e.g., retina displays.
Slideshow Block
The slideshow block is designed to showcase landscape-oriented images, not portrait. Ideally, images for the full-width slideshow placed in the "Featured" region are at least 2016 x 850 pixels, but at minimum 1008 x 425 pixels. Images for the "homepage style" slideshow are ideally at least 1224 x 816 pixels, but at minimum 612 x 408 pixels. Other slideshow placements (full-width slideshows placed in the "Content" region) are also ideally at least 1224 x 816 pixels, but at minimum 612 x 408 pixels.
Directory / Person Page
Headshots should be 400 x 534 pixels at minimum. It's ok to use 200 x 267 pixels, but those images may not look good on retina displays.
Blog / Blog Post
Thumbnail Image The thumbnail image field has a fixed width of 150 pixels. This means if you upload an image larger than 150 pixels wide, it will shrink your image down to 150 pixels wide. If you upload an image smaller than 150 pixels wide, it will increase your image to 150 pixels wide and your image will appear blurry. It's best to use an image 150 pixels wide or larger. The length of your image can vary and will be adjusted to the width proportionally.
Post Image The size of your image will be adjusted proportionally depending on if you have sidebar blocks showing on your post pages or not. For posts that show sidebar blocks, the post image will have a fixed width of 184 pixels. For posts that do not show sidebar blocks, the post image will have a fixed width of 296 pixels. For best image results, upload the largest size and it will be adjusted proportionally. The length of your image can vary.
Tips and Tricks for Adjusting Images
Editing Images Outside of Barista
If you have access to photo editing software, like Photoshop, it may be a good idea to adjust your images before you upload them into Barista. (If you don't have Photoshop, try searching the web for free alternatives for photo editing.)
It's always good to keep the proportion of images in mind. For example, if you have a large headshot image, you could crop the image to the exact size needed (400 x 534 pixels). By cropping the image beforehand, you reduce the background area and can focus more on the actual headshot. If you uploaded a larger headshot, Barista will reduce the image, therefore keeping the large background area and it will make the headshot look smaller.
Adding White Space or a Clear Background
If you don't like the set sizes of some areas, you can work around them by adding white space or a clear background to your image before you upload it into Barista. For example, thumbnail images for the blog template are set at 150 pixels wide. If you feel the images at this size are too big, you can use the trick of adding white space to make them appear smaller.
First, you'll need to edit your image outside of Barista. Decrease the size of your original image to the size you prefer for the thumbnail. Next add white space (or better, a clear background) around your image that makes the image 150 pixels wide. (In Photoshop, this is done by increasing the canvas area.) Now when you upload that image into Barista, it won't get enlarged because it meets the minimum requirement, but will appear smaller due to the white space you added.
PRO TIP Never increase the size of an image or upload an image that is smaller than the minimum requirement. Doing either of these will blow up the image and make it appear blurry and pixelated. If you absolutely can't get a larger image, try the white space trick mentioned above so Barista won't automatically enlarge the image.
Vanderbilt News Feeds for RSS Reader Blocks
A great website not only has compelling images and original content, but also ever-changing content. You're more likely to increase your returning visitor rate by having content that is fresh and up-to-date. One way to do this is to create a blog on your site. This can be department news, VUMC news, or perhaps a specific area of medicine. The key to blogging is to do it consistently, so what if you don't have time? That's where the VUMC News feeds come in handy!
What are VUMC News feeds?
Did you know that content featured in VUMC News is tagged? Not only that, but each tag has its own feed! What does this mean for you? It means an ever-changing, updating stream of news that you can add to your website and it maintains itself. For those of you that don't have time (or enough content) to start a blog, you can still implement a news-style block on your website.
How do I find available feeds from VUMC News?
Lucky for us, VUMC News has a list of tags and their feeds. You can view this list at http://news.vumc.org/subscribe/available-feeds/ Most likely you'll find your department feed and probably a few other feeds that would make sense to show on your website.
As an example, here is the School of Medicine listing.
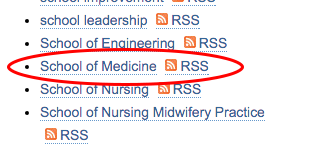
You'll find two links for every listing. The first link (in this case the text "School of Medicine") will take you to the page on VUMC News where you can view all the stories tagged School of Medicine, newest listed first. The link for this is http://news.vumc.org/tag/school-of-medicine/. Add "feed" to the end of this URL (http://news.vumc.org/tag/school-of-medicine/feed). This will be the link used to create an RSS block in Barista.
How do I create an RSS block using the Vanderbilt News feeds?
Now that you have your feed URL, you can create an RSS block. Select "Blocks" from the top black admin bar. Next select the blue "Add Custom Block" button.
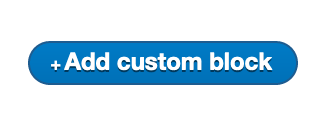
Select "RSS Reader" for the type of block.
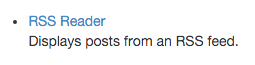
On the next screen will be your settings. Create a label to identify the block in your block listing. The title is optional, but can be something like "School of Medicine News." In the RSS URL field, you'll want to add your feed URL. You can add multiple feed URLs into one block and the feeds will be merged and sorted by date. Alternatively you can create multiple RSS blocks and display the feeds separately.
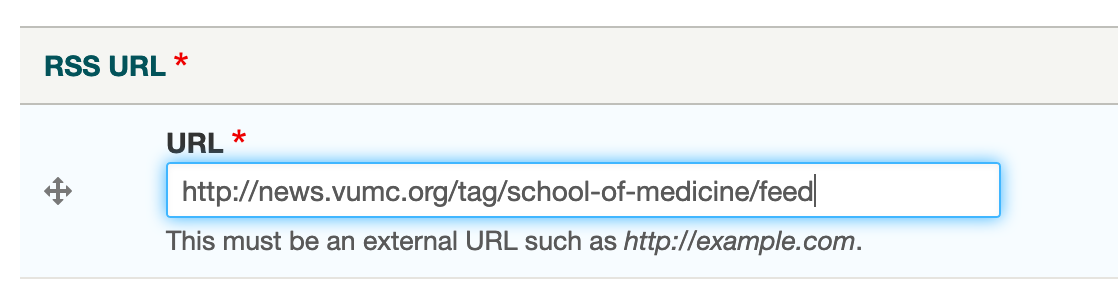
Select the rest of the block settings according to your preferences and save the block. Place the RSS block on a page by editing the desired page and checking the box next to your newly created RSS block.
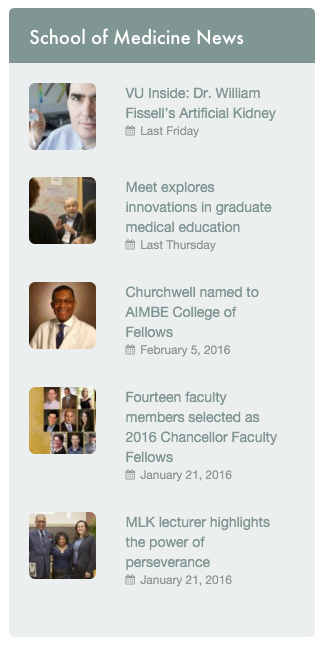
Now your site has a news area that will update automatically every time a new story is published with your specific tag. Easy to maintain and you're providing your readers with ever-changing, up-to-date content.
Faculty Database Integration with Barista
It's now easier to create directory pages in Barista with our integration with the Faculty Database. Instead of manually creating a Person Page for each faculty member, you can now import their data from the Faculty Database. Not only does this save time, but it keeps information accurate across several websites since it's coming from one source.
What is the Faculty Database?
The Faculty Database is where profile information on each School of Medicine faculty is stored and managed. Faculty (and their delegates) can maintain their profile through this database. The information from the database can then be viewed through other websites such as those on the Barista platform and School of Medicine Faculty Profiles.
How do I use the Faculty Database in Barista?
First, select Person Directory Page from the Create Content dropdown in the top black administration bar. Give your new directory a title and select your preferred layout options under Directory Settings.
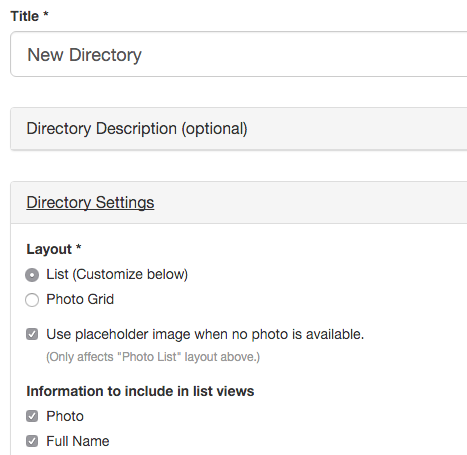
The People to Display section is where you will manage information that pulls from the Faculty Database.
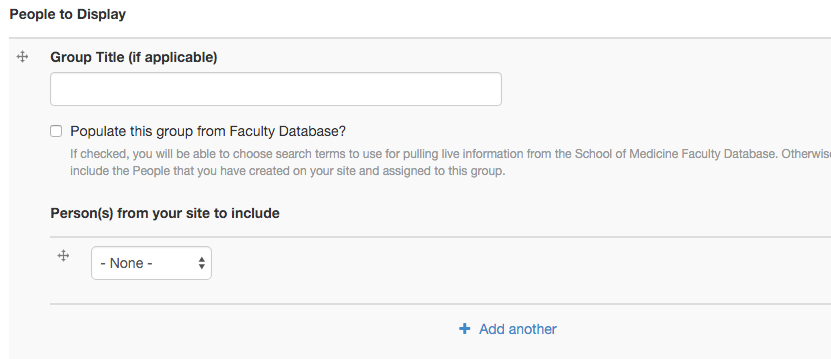
Group Title - This field is optional, but you can use it to group people on your directory into categories. For instance, if you wanted to separate primary and secondary faculty, you could name them accordingly here.
Populate this group from Faculty Database - Check this box to pull information from the Faculty Database. Once you check this box, you will be able to use search terms from the database to populate your directory. Learn more on this in the Populating from the Faculty Database section below.
Person(s) from your site to include - In this section you'll find a dropdown where you can select People Pages you've already created manually on your site. This is useful if you want to include people in your directory who are not in the Faculty Database. You must create the Person Page first, and then you can add them to your directory in this section. Select the blue "add another" option to continue to add manually-created person pages to your directory.
TIP To remove a person page from your directory, simply change their dropdown field to "none" and save the directory page.
IMPORTANT Manual sorting is not applicable to groups containing results from the Faculty Database. Manual sorting applies to directories containing only manually-created person pages.
Remove this directory group - This will delete the entire directory group from your directory page.
Add another directory group - This will add another directory group to your directory page.
Populating from the Faculty Database
Once you check the box to use the Faculty Database integration, you will see a few search options.
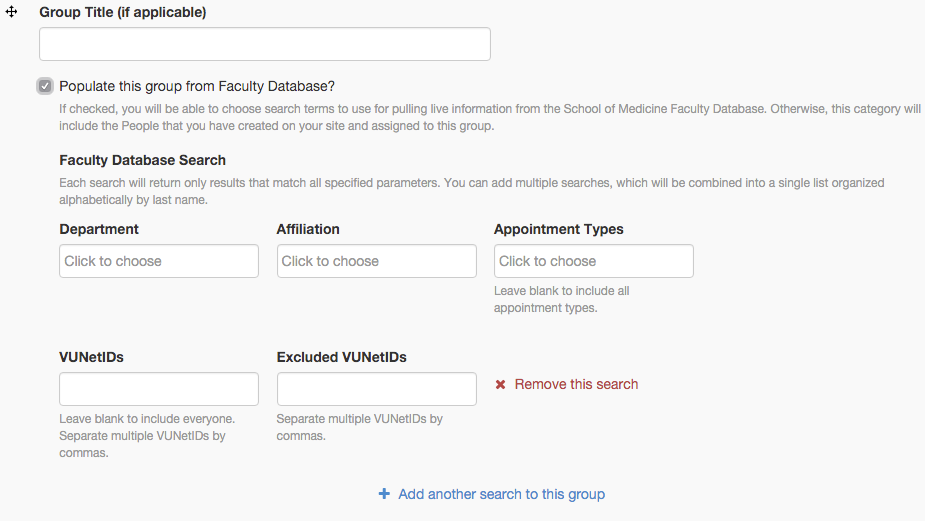
Department - This field is required. Choose the department from which you want to search for faculty. You can choose multiple departments at a time in this field. To remove a department, select the "x" next to the department name.
Affiliation - An affiliation is a group that can be made of faculty across several departments. For example, you may want to include faculty that are part of a center or program.
Appointment Types - Select the appointment type. Leave this field blank to include all appointment types. You can choose multiple appointment types at a time in this field. To remove an appointment type, select the "x" next to the appointment type name.
VUNetIDs - Enter the specific VUNetIDs of those faculty you want to include (if you don't want to include everyone). Leave this field blank if you want to include everyone. You can add multiple VUNetIDs at a time by separating the VUNetIDs with commas. Please note, the Faculty Database uses VUnetID, not VUMCnetID.
Excluded VUNetIDs - Enter the specific VUNetIDs of those faculty you want to exclude from the search. You can add multiple VUNetIDs at a time by separating the VUNetIDs with commas.
Remove this search - The red "x" at the end of the row of search fields will remove the search criteria.
Add another search to this group - This will add another search to your group.
What if information from the Faculty Database needs to be updated?
Faculty (and their delegates) can maintain their profile through the database. Faculty information from the Faculty Database cannot be updated through Barista. To update information, faculty can log in to the Faculty Database. Once logged in, faculty can assign delegates to access their profiles. Delegates will then have access to update that faculty member's information in the database.
What if I need to update my profile picture?
Faculty (and their delegates) can update their profile pictures through the Faculty Database. Profile pictures cannot be updated through Barista. Log in to the Faculty Database to update your profile picture.
What if I used to have access as a delegate, but I don’t anymore?
Faculty can assign individual delegates to their profiles by logging in to the Faculty Database. Once logged in, faculty can assign delegates to access their profiles.
How to Use the Summary Option on a Blog
What is the Summary option and why should I use it?
If you use the built-in blog feature in Barista, you've probably noticed that you have two options of how to show your posts on the blog page. One is to show the full post and the second is to show a teaser of each post. Showing a teaser of each post is a great option, because it eliminates a lot of scrolling and your readers are likely to stay on your blog longer if they can quickly see your posts.
However, if you choose to use the teaser option, you'll find it doesn't appear as clean. Different image sizes, font sizes, and font styles for each post can make your blog hard to read. This is where using the Summary option comes in handy!
The Summary field allows you to write a short sentence or two summarizing what your post is about. When you use the Summary option, the blog page will show your short summary instead of a teaser, and your blog page will look much cleaner.
Where can I find the Summary option?
Each time you write a post, you have the option to use the Summary field. You can also go back to older posts and add a Summary. For the Summary option to work, you must set your blog to show "Teaser" under the Blog Settings menu in edit mode.
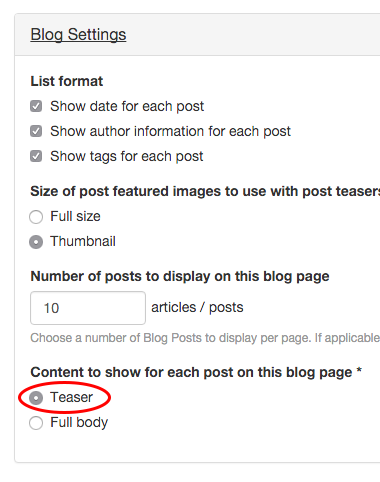
In edit mode for a post, scroll down just a bit until you see the Body area with the text editor. You should see Body (Edit summary). Select the "Edit summary" link.
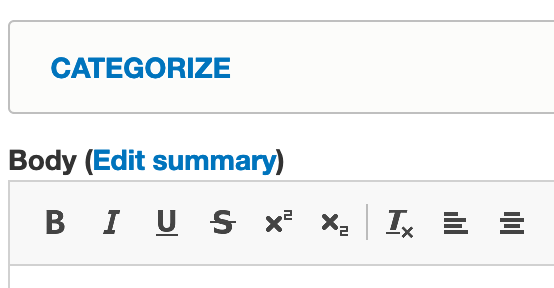
A new Summary box with a text editor will show above the Body box. This is where you will type your summary text. I usually write my post first, then go back to this area and summarize it. You can select "Hide summary" if you want to close this box. Hiding the summary will not remove the text you typed.
Once you've created your summaries for each post, you'll see your blog page appears much cleaner and shorter. This WAG blog is an example of a blog that uses the Summary option for each post.
How to Create Content Behind VUNetID
Barista has a built-in feature allowing content editors to restrict viewing access on any type of content and it's extremely easy to use. You will have two options with access control.
Anyone with a VUNetID
The first level of access control is restricting viewing to anyone with a VUNetID. This means exactly that. Anyone with a VUNetID can log in and view the content on your restricted page.
To implement this feature, edit the page you want to put behind VUNetID and expand the Access Control box to the right.
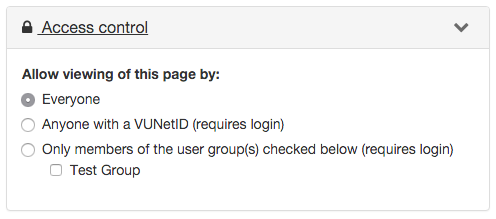
By default, Everyone is selected. This means your page is public. Change the access control to Anyone with a VUNetID and then save your page. Now, when someone visits this page on your site, they'll see the login below. They can view the contents on the page by logging in with their VUNetID.
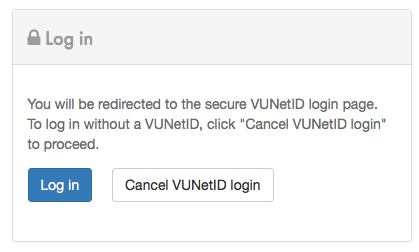
If this page is in your navigation menu, a lock icon will show next to the page title, signaling that a login is required.
![]()
Specific VUNetIDs
You may want to restrict access to pages on your site even further. Perhaps you don't want everyone with a VUNetID to access your content, but only specific people with VUNetIDs. This is easy to do in Barista, but has a few more steps than the previous option.
The first step is to create a group. This group will contain the VUNetIDs of the specific people you want to be able to access your content.
Creating a Group
To create a group, go to the Users section in the top black admin bar. Scroll down to the Your Groups section. Enter a name for your group and select the green "Create new group" button. You will not be able to edit the name later, but you can delete a group. For this example, our group name is Test Group.
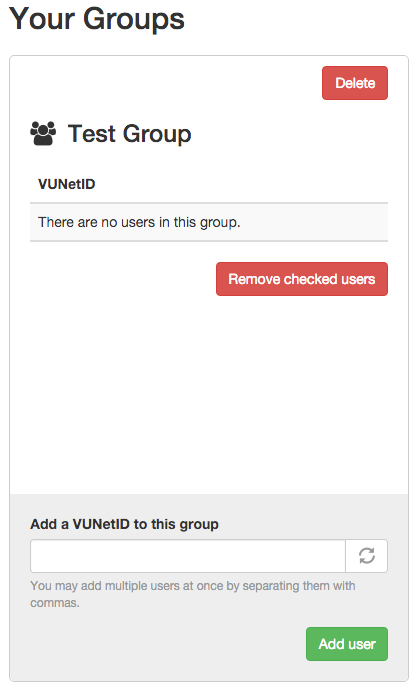
Next add the specific VUNetIDs of those that belong in the group and select the green “Add user” button. You can remove members from a group by checking the box to the left of the VUNetID you want to remove and select the red “Remove checked users” button.
Deleting a Group
To delete a group, select the red “Delete” button in the top right corner of the group area.
Assigning a Group to a Page
To use the Group feature, create a page or edit an existing page on your site. Expand the Access Control area in the right sidebar. Select the “Only members of the user group(s) checked below” option, then check the box next to the user group. The group you created should show here. This will lock down the page to only allow those in the user group to view it. Content Editors will always be able to view any page on the site and do not need to be added to the user group(s).