Image Size Requirements in Barista
Barista has a few areas where images are scaled and cropped automatically. This can prove a bit tricky to get your images to look how you want, unless you know the minimum size requirements. As long as your images meet these requirements, you shouldn't have any trouble adding images to your website.
When placing an image, you should test your site at different sizes (e.g., on a mobile device or in a narrow browser window) as page widths adjust dynamically depending on the available width of the browser. Wondering why ideal sizes are so large? The larger size is used for high resolution displays, e.g., retina displays.
Slideshow Block
The slideshow block is designed to showcase landscape-oriented images, not portrait. Ideally, images for the full-width slideshow placed in the "Featured" region are at least 2016 x 850 pixels, but at minimum 1008 x 425 pixels. Images for the "homepage style" slideshow are ideally at least 1224 x 816 pixels, but at minimum 612 x 408 pixels. Other slideshow placements (full-width slideshows placed in the "Content" region) are also ideally at least 1224 x 816 pixels, but at minimum 612 x 408 pixels.
Directory / Person Page
Headshots should be 400 x 534 pixels at minimum. It's ok to use 200 x 267 pixels, but those images may not look good on retina displays.
Blog / Blog Post
Thumbnail Image The thumbnail image field has a fixed width of 150 pixels. This means if you upload an image larger than 150 pixels wide, it will shrink your image down to 150 pixels wide. If you upload an image smaller than 150 pixels wide, it will increase your image to 150 pixels wide and your image will appear blurry. It's best to use an image 150 pixels wide or larger. The length of your image can vary and will be adjusted to the width proportionally.
Post Image The size of your image will be adjusted proportionally depending on if you have sidebar blocks showing on your post pages or not. For posts that show sidebar blocks, the post image will have a fixed width of 184 pixels. For posts that do not show sidebar blocks, the post image will have a fixed width of 296 pixels. For best image results, upload the largest size and it will be adjusted proportionally. The length of your image can vary.
Tips and Tricks for Adjusting Images
Editing Images Outside of Barista
If you have access to photo editing software, like Photoshop, it may be a good idea to adjust your images before you upload them into Barista. (If you don't have Photoshop, try searching the web for free alternatives for photo editing.)
It's always good to keep the proportion of images in mind. For example, if you have a large headshot image, you could crop the image to the exact size needed (400 x 534 pixels). By cropping the image beforehand, you reduce the background area and can focus more on the actual headshot. If you uploaded a larger headshot, Barista will reduce the image, therefore keeping the large background area and it will make the headshot look smaller.
Adding White Space or a Clear Background
If you don't like the set sizes of some areas, you can work around them by adding white space or a clear background to your image before you upload it into Barista. For example, thumbnail images for the blog template are set at 150 pixels wide. If you feel the images at this size are too big, you can use the trick of adding white space to make them appear smaller.
First, you'll need to edit your image outside of Barista. Decrease the size of your original image to the size you prefer for the thumbnail. Next add white space (or better, a clear background) around your image that makes the image 150 pixels wide. (In Photoshop, this is done by increasing the canvas area.) Now when you upload that image into Barista, it won't get enlarged because it meets the minimum requirement, but will appear smaller due to the white space you added.
PRO TIP Never increase the size of an image or upload an image that is smaller than the minimum requirement. Doing either of these will blow up the image and make it appear blurry and pixelated. If you absolutely can't get a larger image, try the white space trick mentioned above so Barista won't automatically enlarge the image.
How to Use the Summary Option on a Blog
What is the Summary option and why should I use it?
If you use the built-in blog feature in Barista, you've probably noticed that you have two options of how to show your posts on the blog page. One is to show the full post and the second is to show a teaser of each post. Showing a teaser of each post is a great option, because it eliminates a lot of scrolling and your readers are likely to stay on your blog longer if they can quickly see your posts.
However, if you choose to use the teaser option, you'll find it doesn't appear as clean. Different image sizes, font sizes, and font styles for each post can make your blog hard to read. This is where using the Summary option comes in handy!
The Summary field allows you to write a short sentence or two summarizing what your post is about. When you use the Summary option, the blog page will show your short summary instead of a teaser, and your blog page will look much cleaner.
Where can I find the Summary option?
Each time you write a post, you have the option to use the Summary field. You can also go back to older posts and add a Summary. For the Summary option to work, you must set your blog to show "Teaser" under the Blog Settings menu in edit mode.
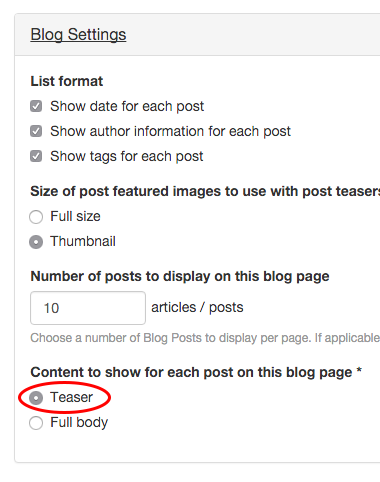
In edit mode for a post, scroll down just a bit until you see the Body area with the text editor. You should see Body (Edit summary). Select the "Edit summary" link.
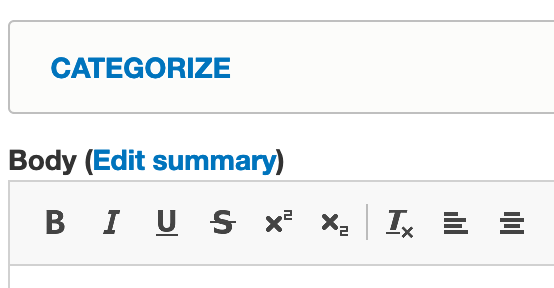
A new Summary box with a text editor will show above the Body box. This is where you will type your summary text. I usually write my post first, then go back to this area and summarize it. You can select "Hide summary" if you want to close this box. Hiding the summary will not remove the text you typed.
Once you've created your summaries for each post, you'll see your blog page appears much cleaner and shorter. This WAG blog is an example of a blog that uses the Summary option for each post.