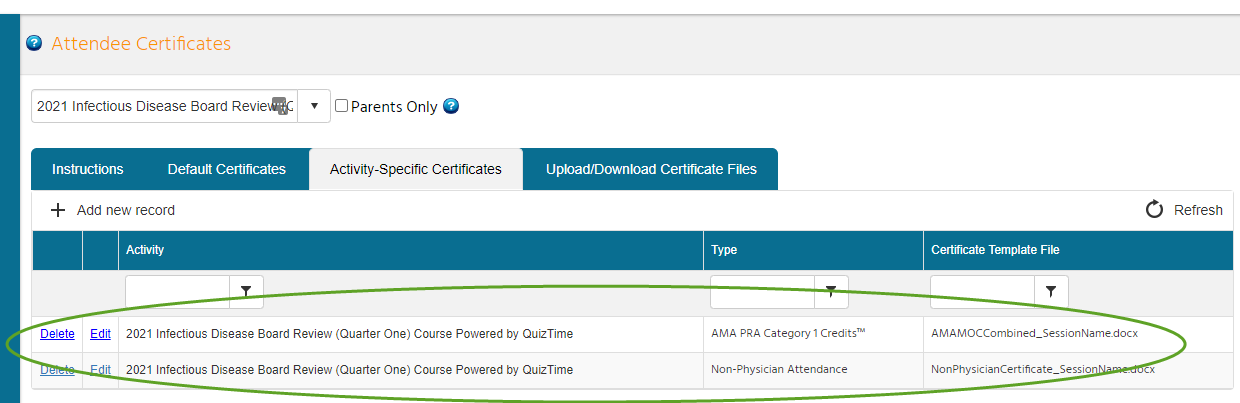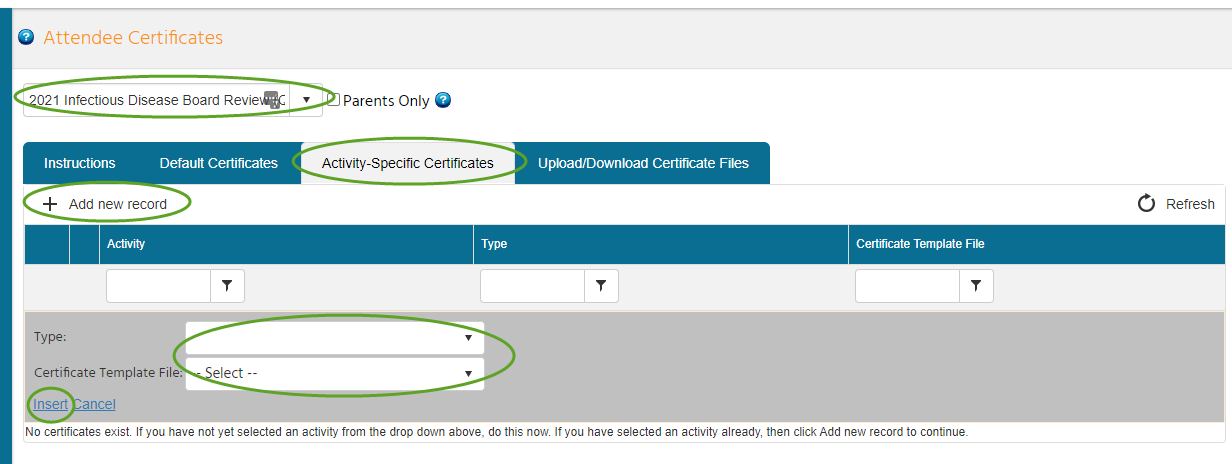The instructions below (updated in Q1 2025 to reflect the new Activity Manager) detail how to create a new child (quiz) under an existing and approved parent content area. Once the child has been fully created, learners may text in for credit.
A new child must be created any time there is a new quiz that uses significantly new material and has new learning objectives. For example, using the same 10 quiz questions in a different order, or with revised rationale, would not require a new child. However, 10 brand-new questions on a related, but different, topic would require a new child. A new child is also required if the same learners (or some of the same learners) wish to take a quiz again in a subsequent year and earn credit again. Learners cannot claim credit twice using the same child/texting code due to system safeguards to prevent accidental duplicate credits.
In order to allow OCPD time to review and mitigate potential conflicts of interest, children should be created at least 10 business days in advance. Per ACCME rules, the child activity may be created as far in advance as needed, but must be fully set up before learners begin, including all DFR reviews and resolutions.
Before completing the steps below, the full paper application must be complete. A blank application is linked below. All fields in red are listed as an example to assist with the form. Any fields already completed, or checked, apply to all Quiz Time activities and should remain. While a new Parent application must go through OCPD to be created and approved, new child applications do not.
CME-credit-Process-and-child-application-11_29_21
Update: as of 9/6/2022 - withthe recent ACCME changes, Quiz Time parents are now set up for several years at a time or more. This should decrease setup time for both the OCPD CAHML offices and also means it's no longer required for quizzes to end by December 31st each year.
Part 1. Create a new child
- In the Administration area, select Activities then Activity Manager
- Search by parent and click its name to open
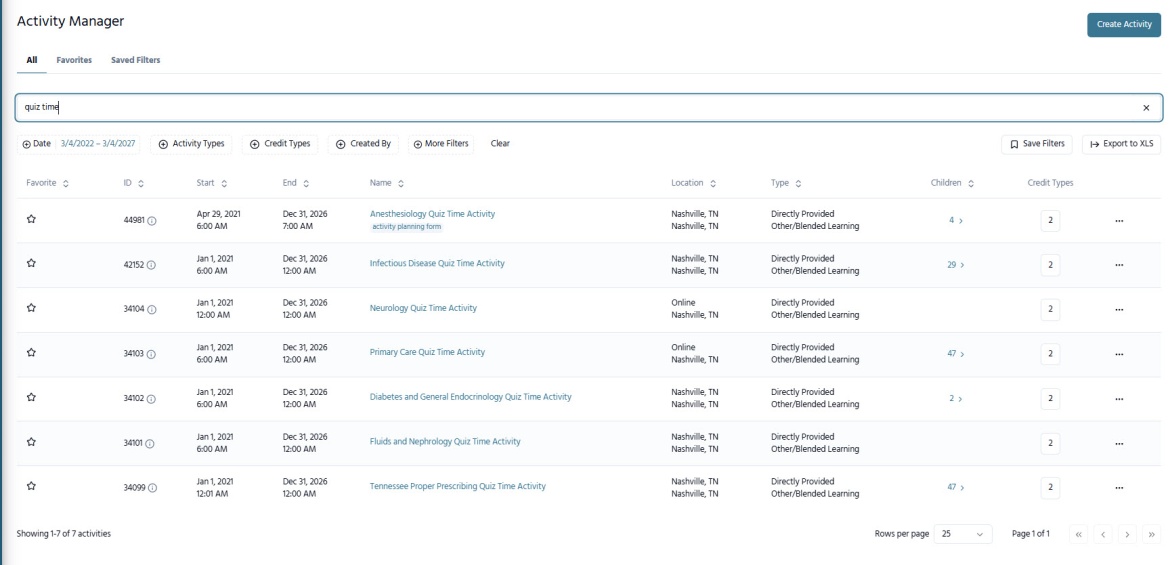
- Select the Recurrence/Children then + Add Child
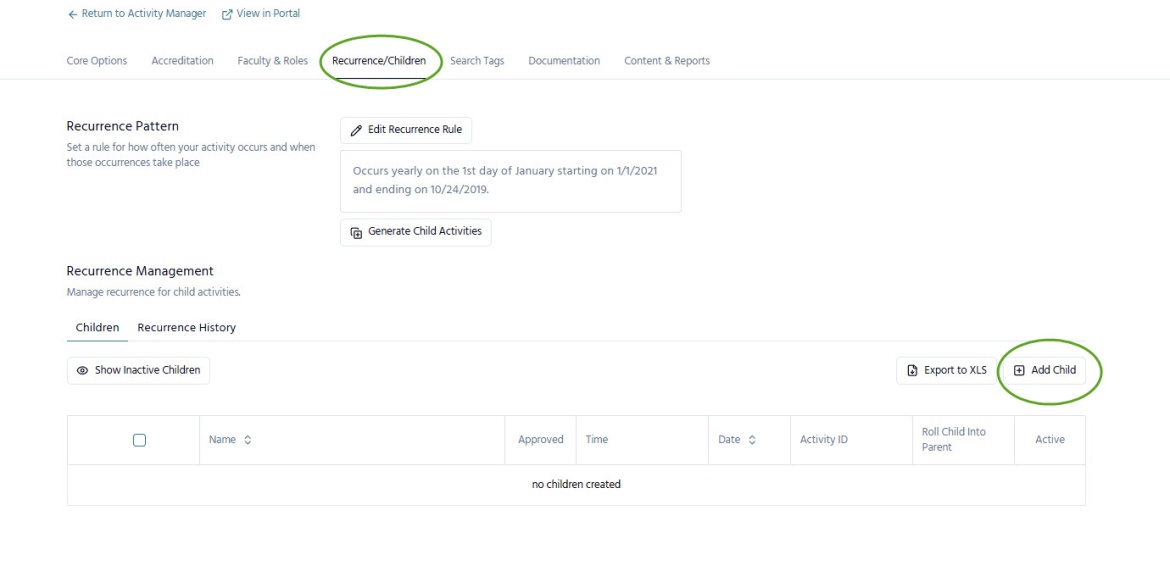
- Add the quiz title
- Set the end date to 12/31 of the current year OR the actual end date of the quiz
- Check Copy Planners
Create
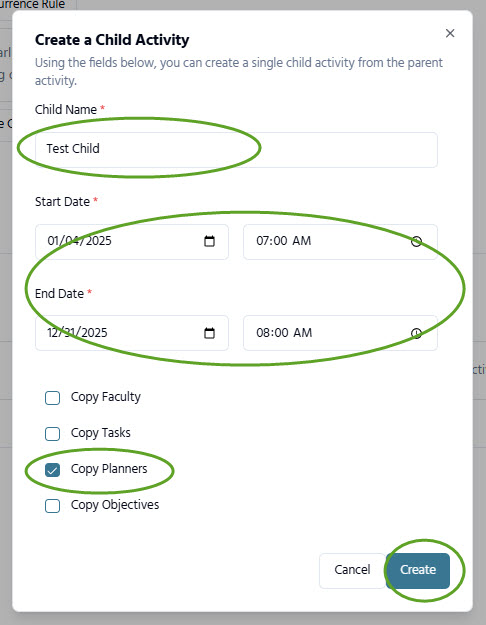
- Uncheck Roll Child into Parent
- Click the newly created child title to open for Part 2
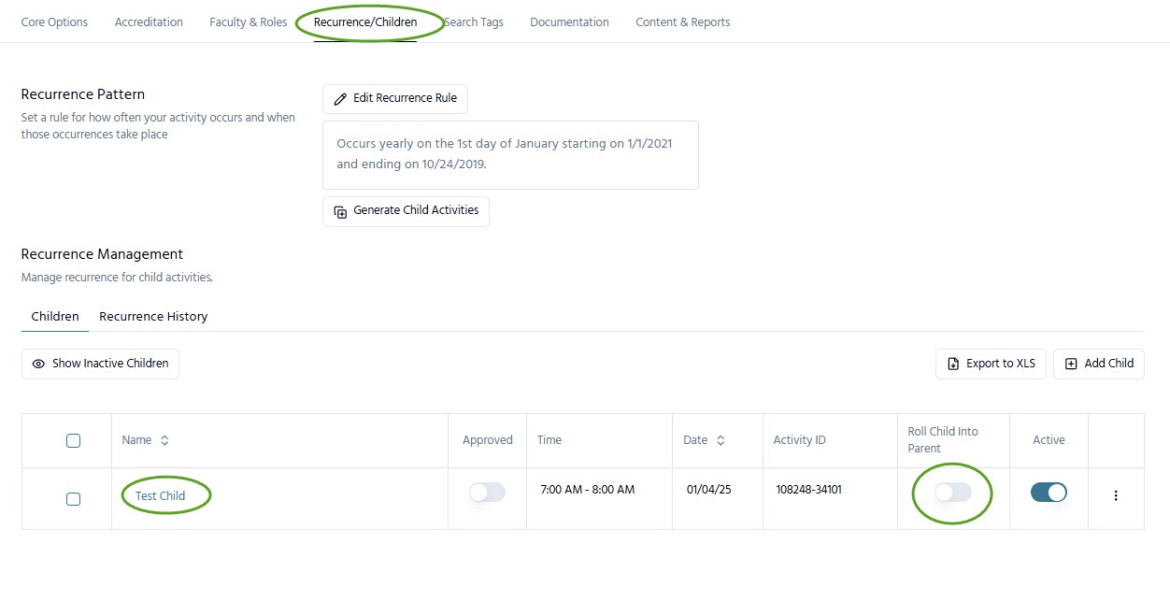
Part 2. Complete the remaining child details by updating the following 10 tabs
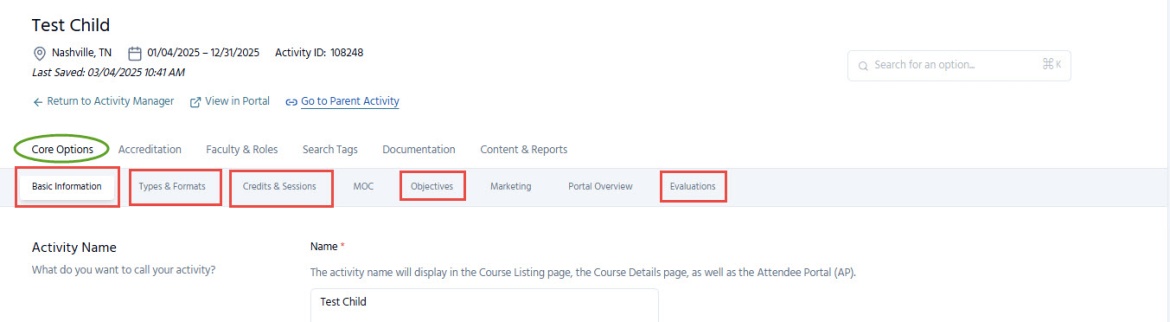

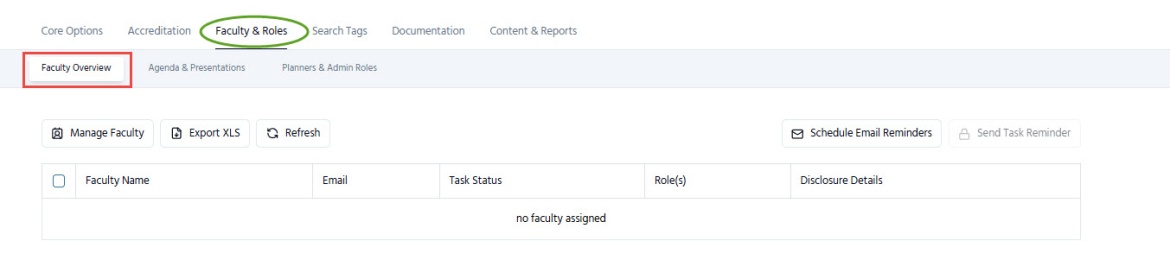

On all tabs, click Save Changes as needed
Tab Details:
Core Options
- Basic Information
- Change Allow Texting Minutes After to 1.0
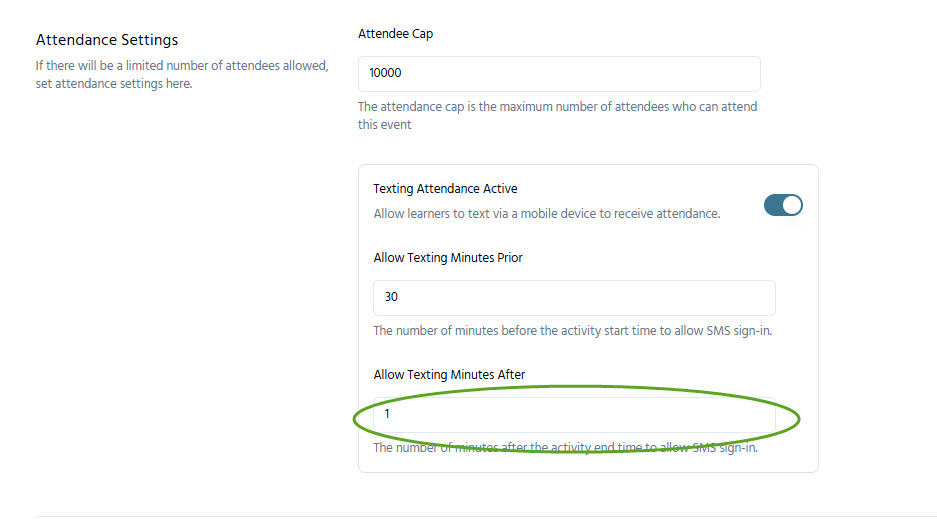
- Change Allow Texting Minutes After to 1.0
- Types & Formats
- This information should automatically populate, but quickly confirm it has
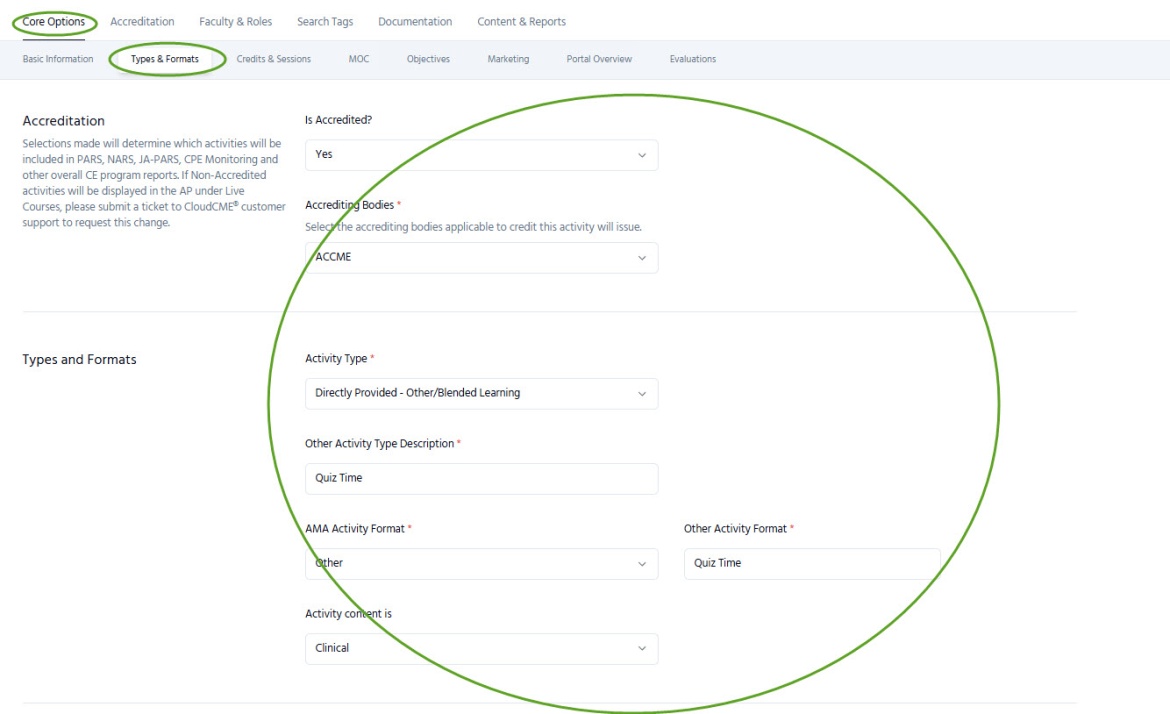
- This information should automatically populate, but quickly confirm it has
- Credits & Sessions
- Update to the maximum number of credits the child can award. All CME children should be offering AMA and Non-Physician Attendance. Some may also offer ANCC or be only ANCC if needed. A child may not offer a type of credit for which the parent has not been approved.
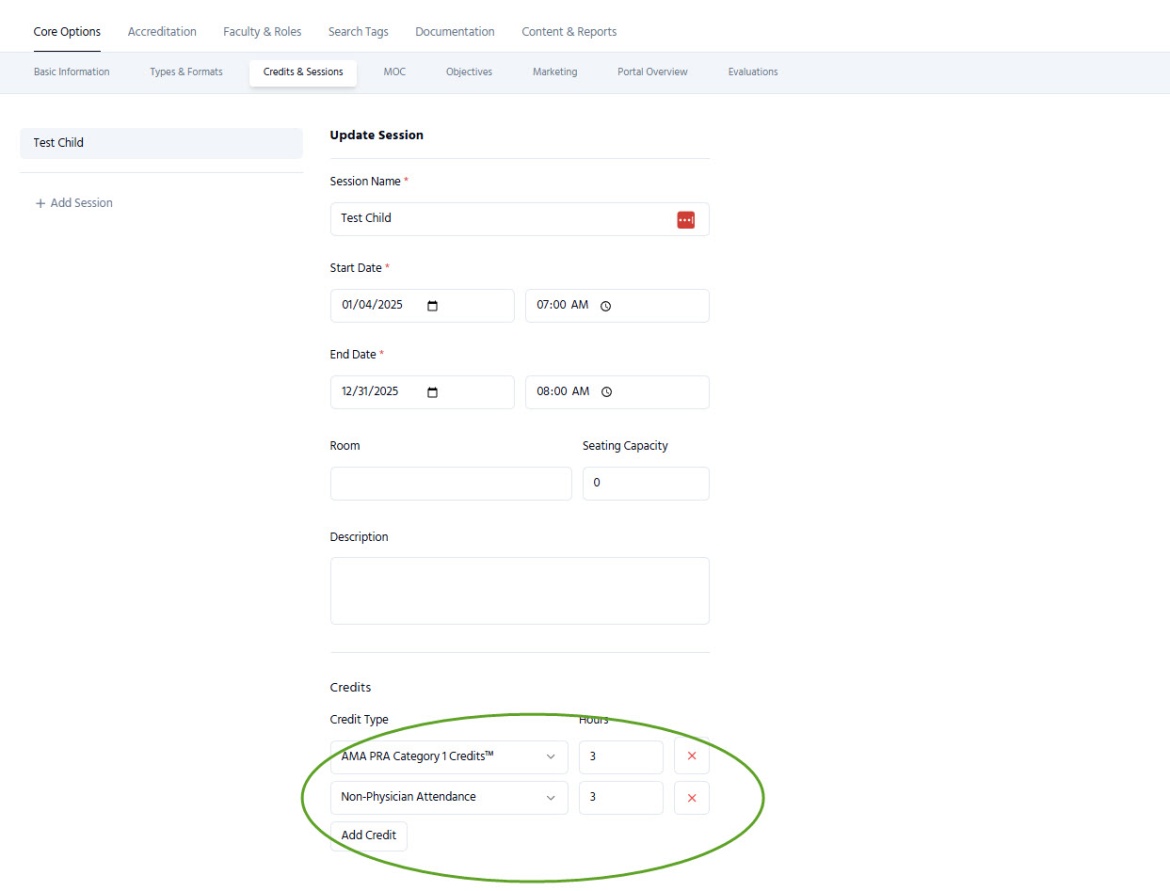
- Update to the maximum number of credits the child can award. All CME children should be offering AMA and Non-Physician Attendance. Some may also offer ANCC or be only ANCC if needed. A child may not offer a type of credit for which the parent has not been approved.
- Objectives
- Add physician objectives from both sections of the paper form, including introductory text that applies to all (After participating in this educational activity, you should be able to OR After participating in this educational activity, you should be able to describe and discuss, etc.)
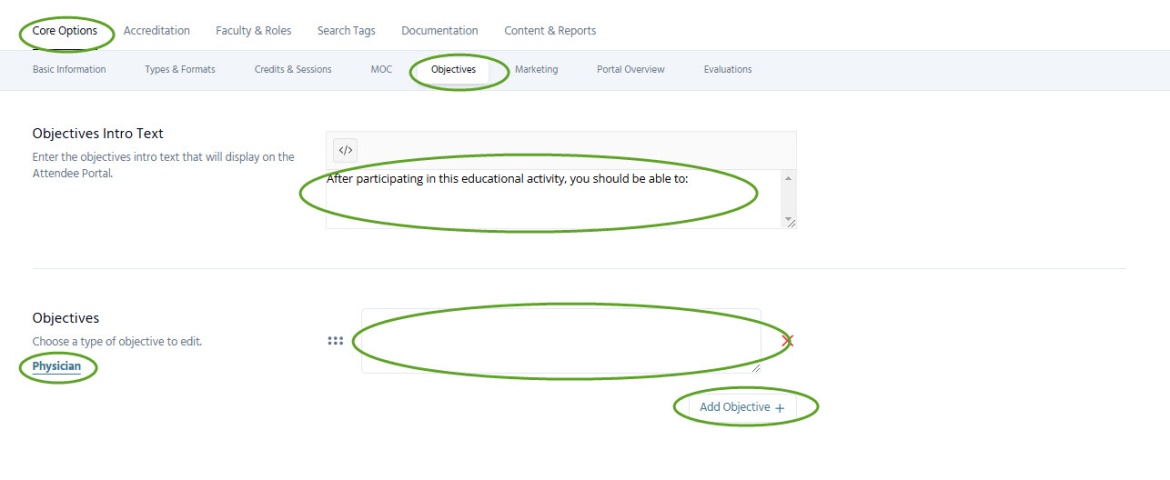
- Add physician objectives from both sections of the paper form, including introductory text that applies to all (After participating in this educational activity, you should be able to OR After participating in this educational activity, you should be able to describe and discuss, etc.)
- Evaluations
- Select Copy of RSS multi-specialty (CME/ANCC/APA) eval for quizzes that award CME and ANCC credits, select Online Evaluation Template - no variable credit for all others then Create Evaluation Form
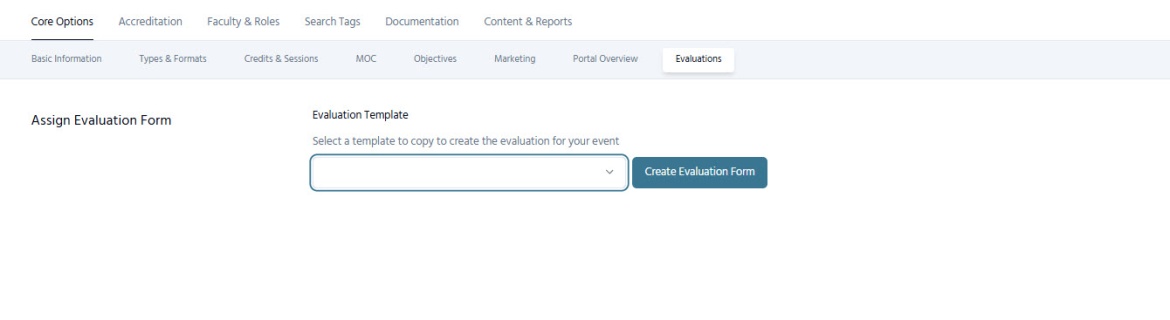
- Confirm Evaluation Required for All? and Enable Automated Emails are unchecked (unless a specific quiz requires these)
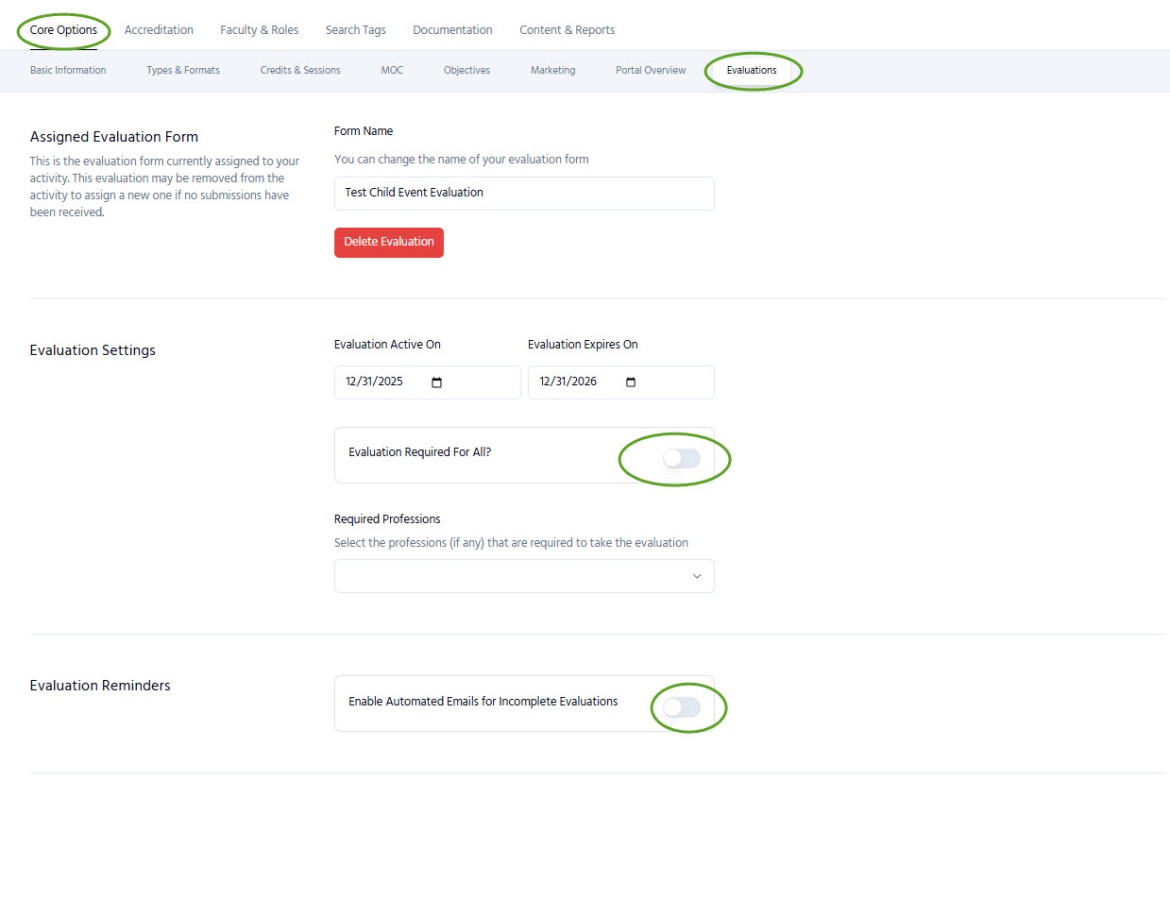
- Select Copy of RSS multi-specialty (CME/ANCC/APA) eval for quizzes that award CME and ANCC credits, select Online Evaluation Template - no variable credit for all others then Create Evaluation Form
- Basic Information
Accreditation
- Description & Gaps
- Add the quiz's description to the Annual Reporting Description box
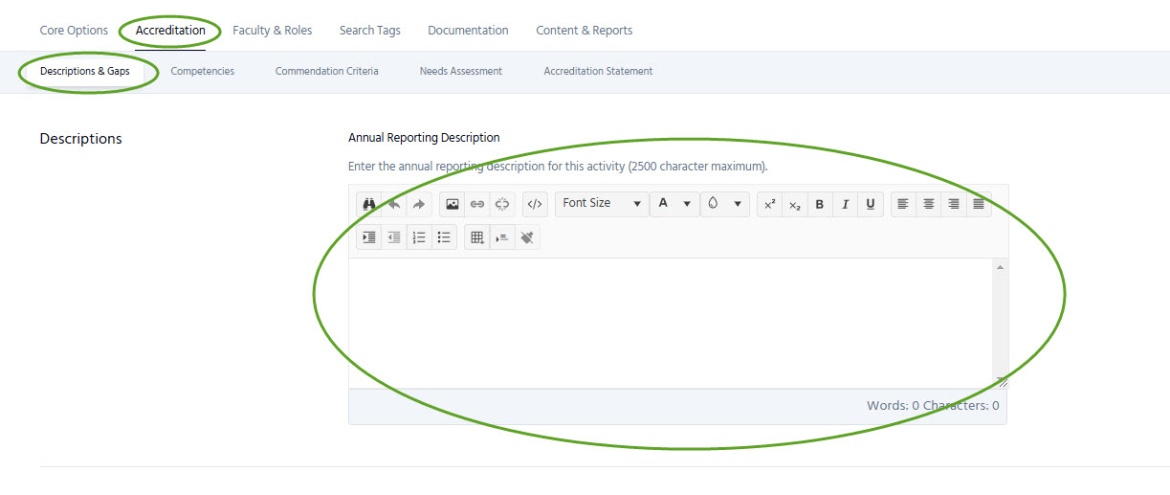
- Add the quiz's description to the Annual Reporting Description box
- Competencies
- This information should automatically populate, but quickly confirm it has
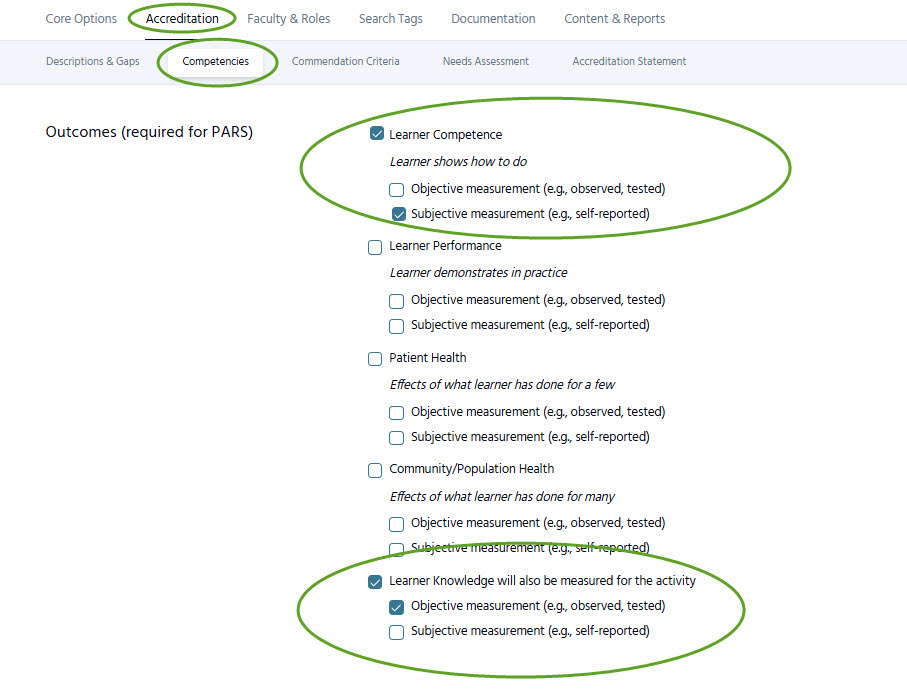
- This information should automatically populate, but quickly confirm it has
- Accreditation Statement
- Select ACCME Statement from the dropdown to load the ACCME accreditation statement
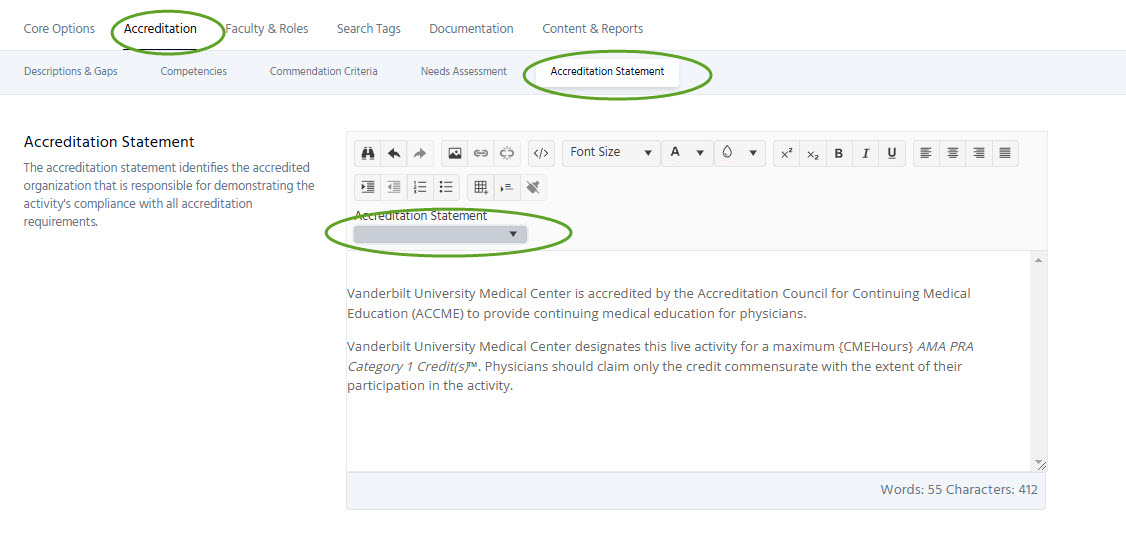
- Select ACCME Statement from the dropdown to load the ACCME accreditation statement
- Description & Gaps
Faculty & Roles
- Faculty Overview
- Click Manage Faculty (a new screen will open and load)
- If it is not already checked, select Disclosure of Financial Relationships from the Default Forms Tab and Save
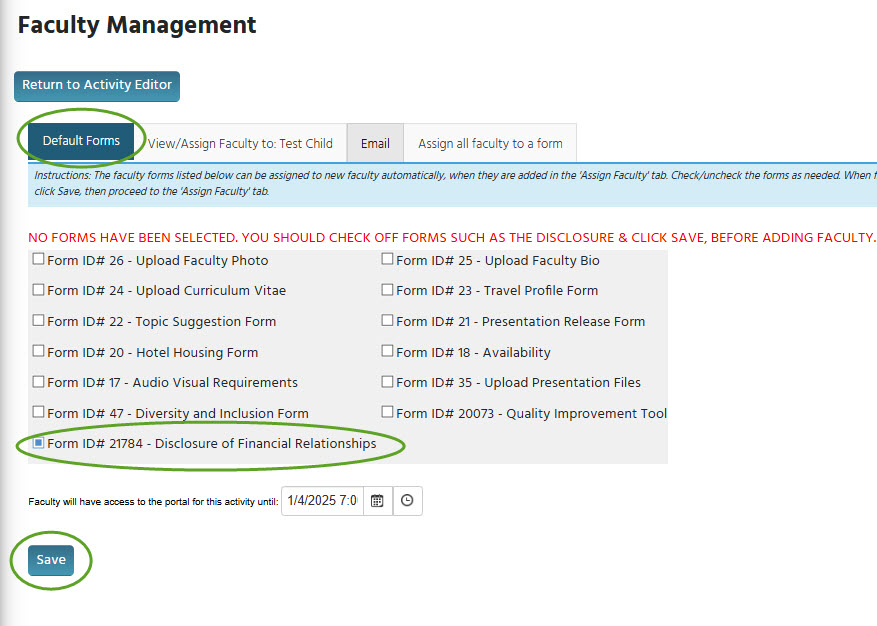
- On View/Assign Faculty tab add all faculty/quiz authors (searching by Lastname, Firstname). They must have an existing CloudCME profile before they are added.
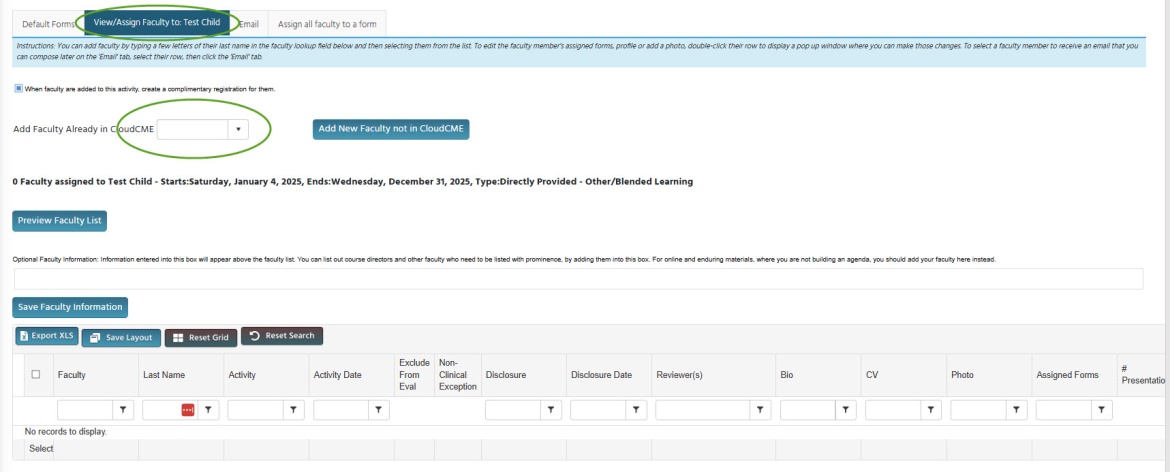
- If any faculty have a CloudCME account but do not have a disclosure form on file, please contact them. They should log in at https://vumc.cloud-cme.com and click Disclosure at the bottom of the page
- If any faculty do not have a CloudCME account, please contact them. They should log in at https://vumc.cloud-cme.com and complete a full profile. Once that is done, they should also click Disclosure at the bottom of the page to complete a disclosure form.
- Once all forms have been completed, if any have relationships listed in the Disclosure column they must be reviewed and approved by the Office of Continuous Professional Development (OCPD). Send an email with the parent name, child name, child ID, and start date to cme@vumc.org to start the process.
- Close faculty screen and go to Planners & Admin Roles
- Find user (lastname, firstname), select the appropriate planner role(s), and Add User with Role(s)
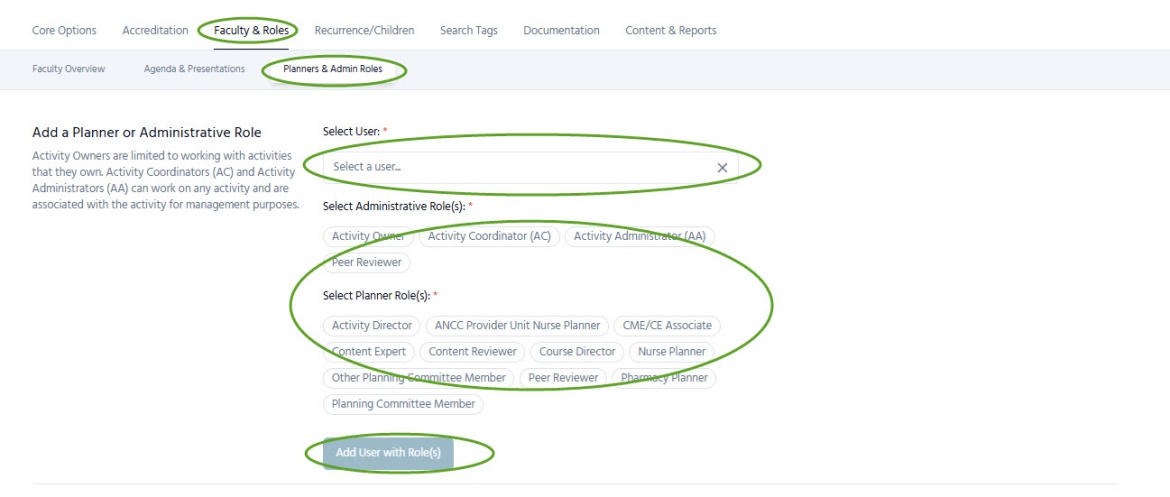
- Faculty Overview
Documentation
- Documents
- Upload a copy of the paper application for storage
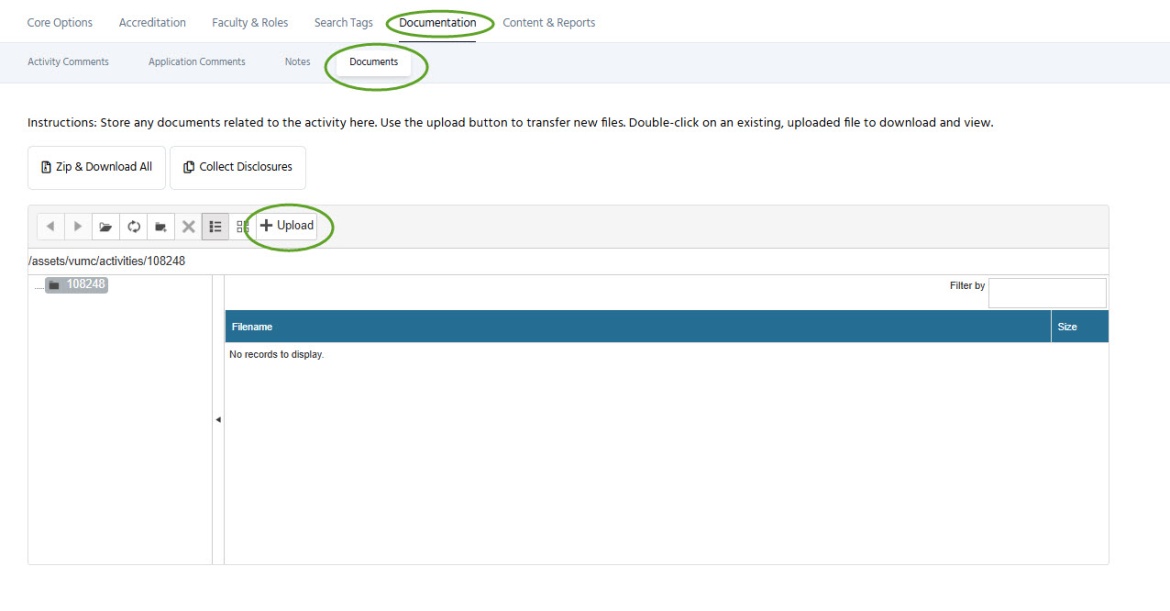
- Upload a copy of the paper application for storage
- Documents
When complete, including disclosures, go to Quick Actions in the upper right and confirm event active, approved, and not visible in the attendee portal listing
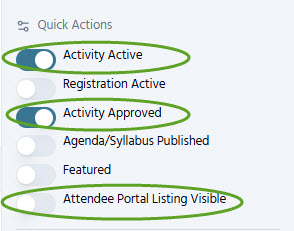
If a brochure is needed, go to Core Options --> Marketing and click Generate Brochure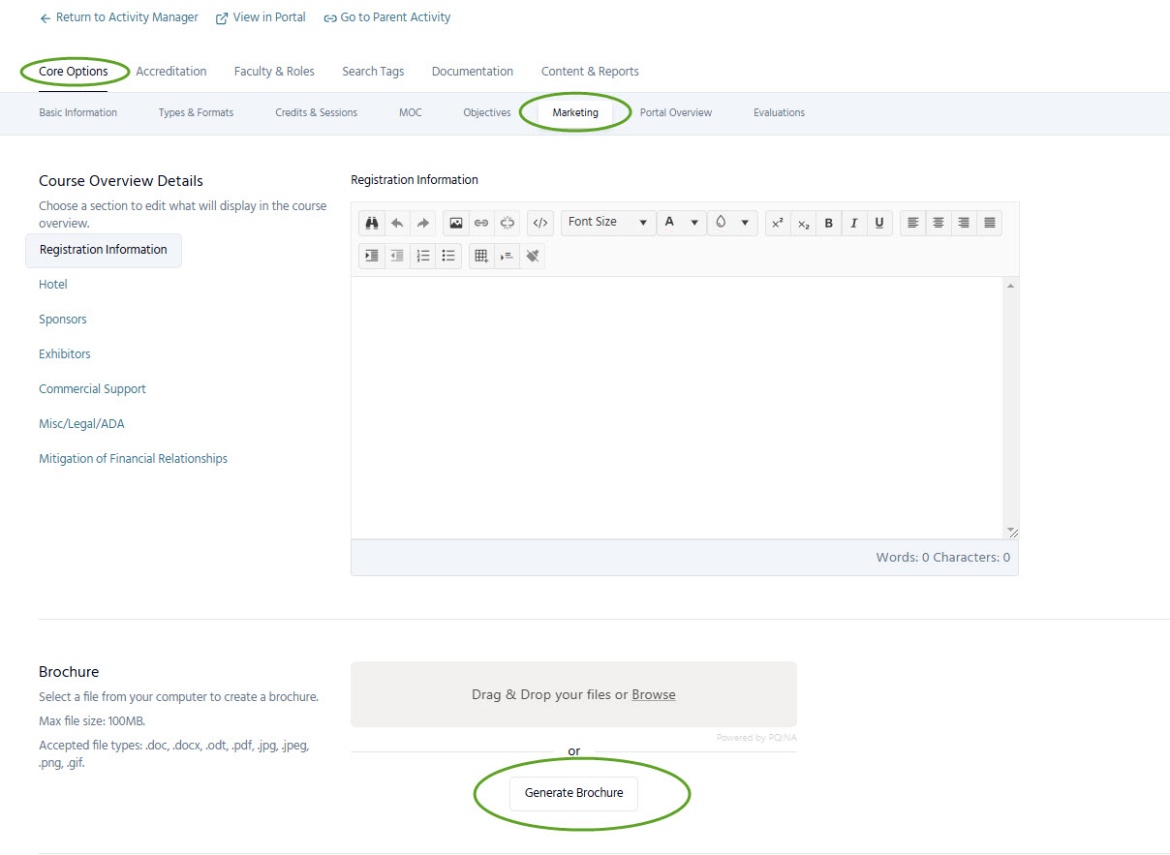
Part 3. Add the Quiz Time specific certificates to the quiz. They include both the parent and the child names on the certificate for learners
- Activities –> Attendee Certificates from the side blue bar
- Search for the child by its number and click when it appears
- Activity-Specific Certificates
- + Add new record
- Type = AMA credit
- Certificate Template File = AMAMOCCombined_SessionName.docx OR AMAMOCCombined_SessionName_TNRx.docx if a TN prescribing quiz
- Insert
- + Add new record
- It should look like this when complete: