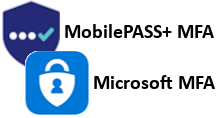If you are one of the lucky ones with a new phone, here is a straightforward guide to setting up Multi-Factor Authentication (MFA) for accessing VUMC content securely.
Help Keep our community secure by sharing this guide with your teams, ensuring everyone’s new devices are protected.
Step 1: Setting Up Microsoft MFA
- Old Phone at the Ready: If you still have your old phone, keep it close. It will help make things smoother.
- Visit the Setup Page: Head over to Microsoft MFA Setup on your old phone or computer.
- Add Your New Phone: Choose the 'Authenticator App' option and follow the steps to scan a QR code with your new phone.
- Quick Verification: You will get a prompt on your old phone – just give it the green light, and you are good to go!
No Old Phone? No Problem!
- Text Message Backup: If your old phone is not around but your number's the same, text message verification can save the day.
- Stay Ahead: Set up text message verification as a secondary option in advance (steps below).
- Stuck? If you have not set up a backup and need help, ring up the VUMC IT Help Desk at 615-343-HELP (4357) for a quick fix or submit this Pegasus request.
Adding Your Phone Number in Microsoft MFA:
(Note: Make sure you have the Authenticator app ready)
- Go to: MFA Security Info.
- Add/Update Your Details: Hit ‘Add new method’ or 'Change' next to the Phone option and pop in your new number.
- Enter the Verification Code: You will get a text with a code to your phone number – enter it and hit 'Next'.
- Need a Hand? No alternative method set up? Just contact the IT Help Desk at 615-343-HELP (4357).
MS Authenticator App Installation Guide: For a detailed walkthrough on installing the MS Authenticator app, visit VUMC Enterprise Cybersecurity.
Using SafeNet MFA? Just open a ticket with the VUMC IT Help Desk at 615-343-HELP (4357) or submit a Pegasus request.
Frequently Asked Questions
Setting up MFA on your new device is essential for maintaining secure and uninterrupted access to VUMC content. Should you encounter any issues or have questions, the IT Help Desk is ready to assist. Enjoy your new phone and have a safe and joyful holiday season!
Note: Choosing to use a personal device for accessing VUMC content is an individual decision. Please refer to the VUMC Policy on Mobile Device usage for VUMC Business and discuss with your supervisor if necessary.