Standard Workstation
See below for Outlook Office 2010 to Outlook Office 365 (2016) upgrade experience.
1. If you have a standard desktop computer and you are on the VUMC Employee wireless network when the upgrade occurs, you will receive a pop-up on your monitor. It will only stay on your screen for a few moments.
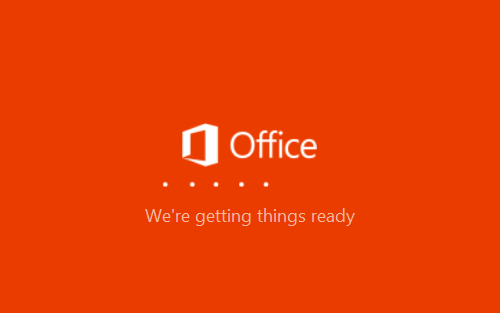
2. After a few moments, another pop-up will appear on your screen indicating that Office is now downloading to your computer. Click on the "X" in the upper right-hand corner and continue working.
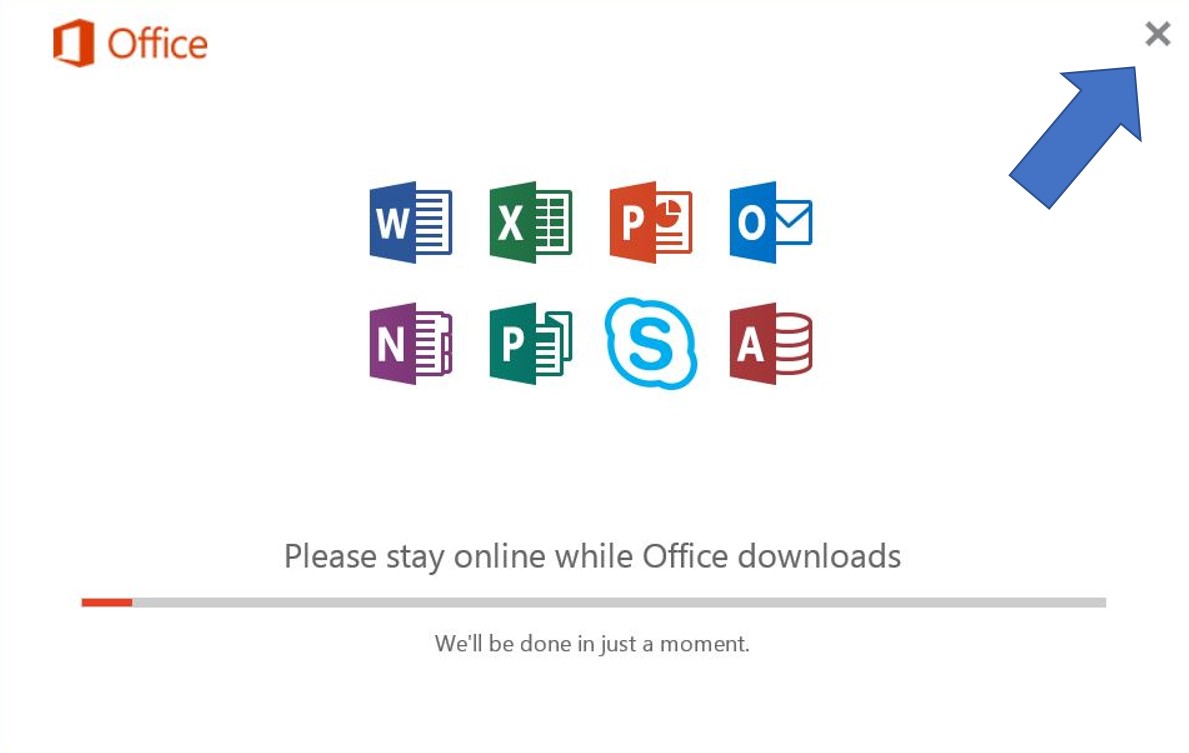
3. When the upgrade is nearly complete you will be prompted to "Accept the Microsoft License Agreement." Click on "Accept."
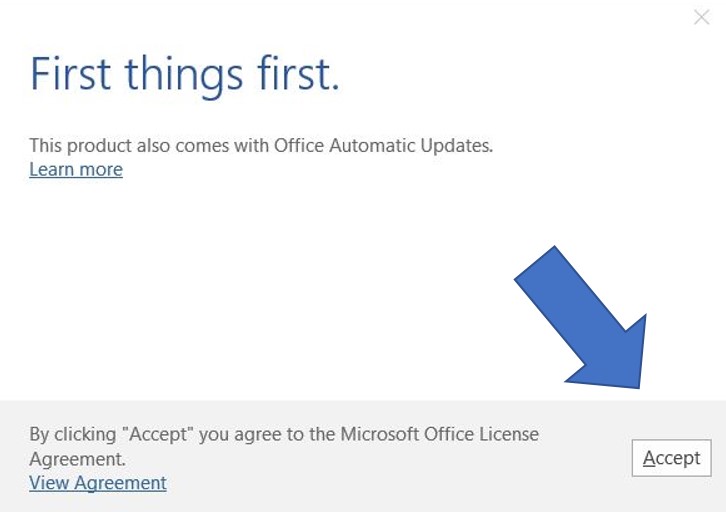
4. At the end of your upgrade, you will receive a final pop-up. Click on "Close."
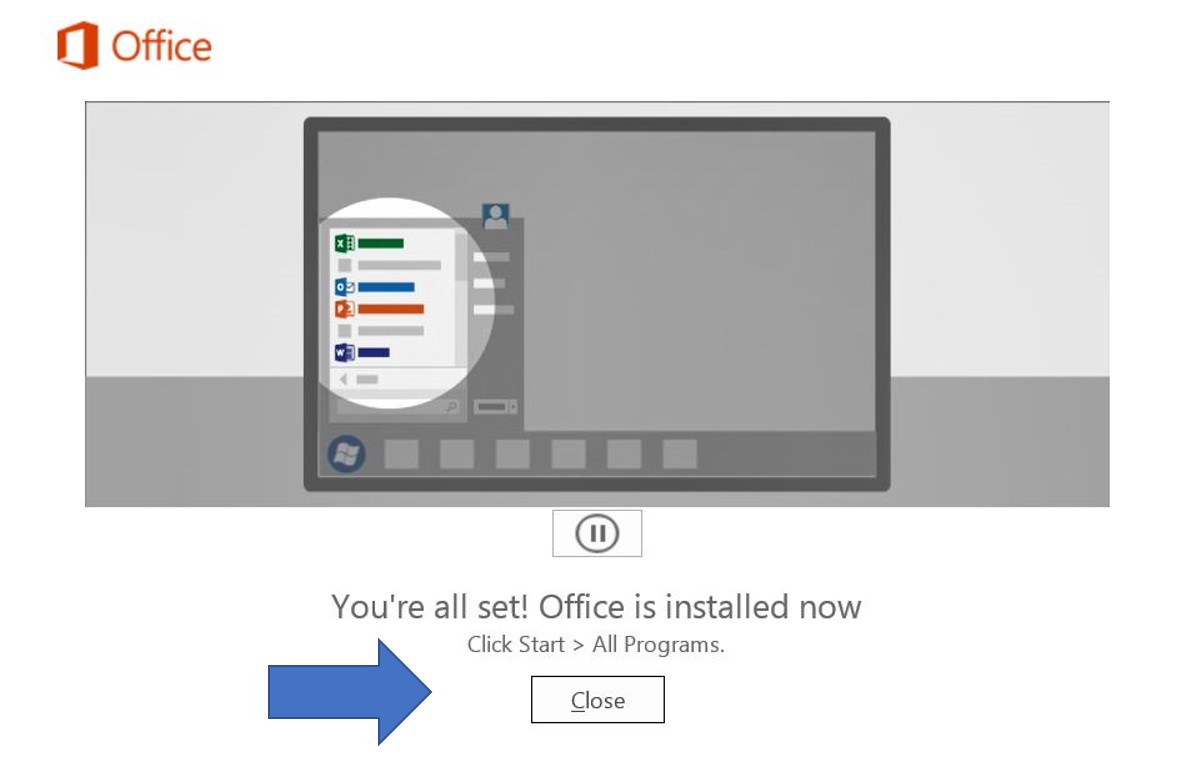
5. After Office has installed on your computer you should be asked to activate Office. Enter your @vumc.org email address and click on "Next."
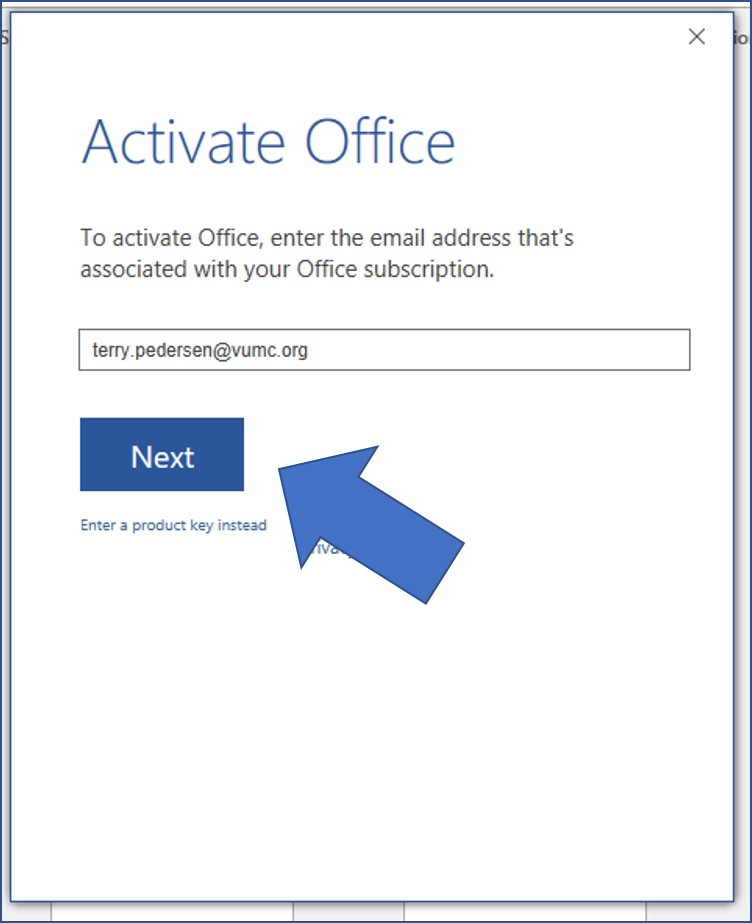
For laptops
If you have a laptop, your upgrade will not occur until you dock your computer while on the VUMC Employee wireless network. The same steps will occur as those above on a standard desktop.